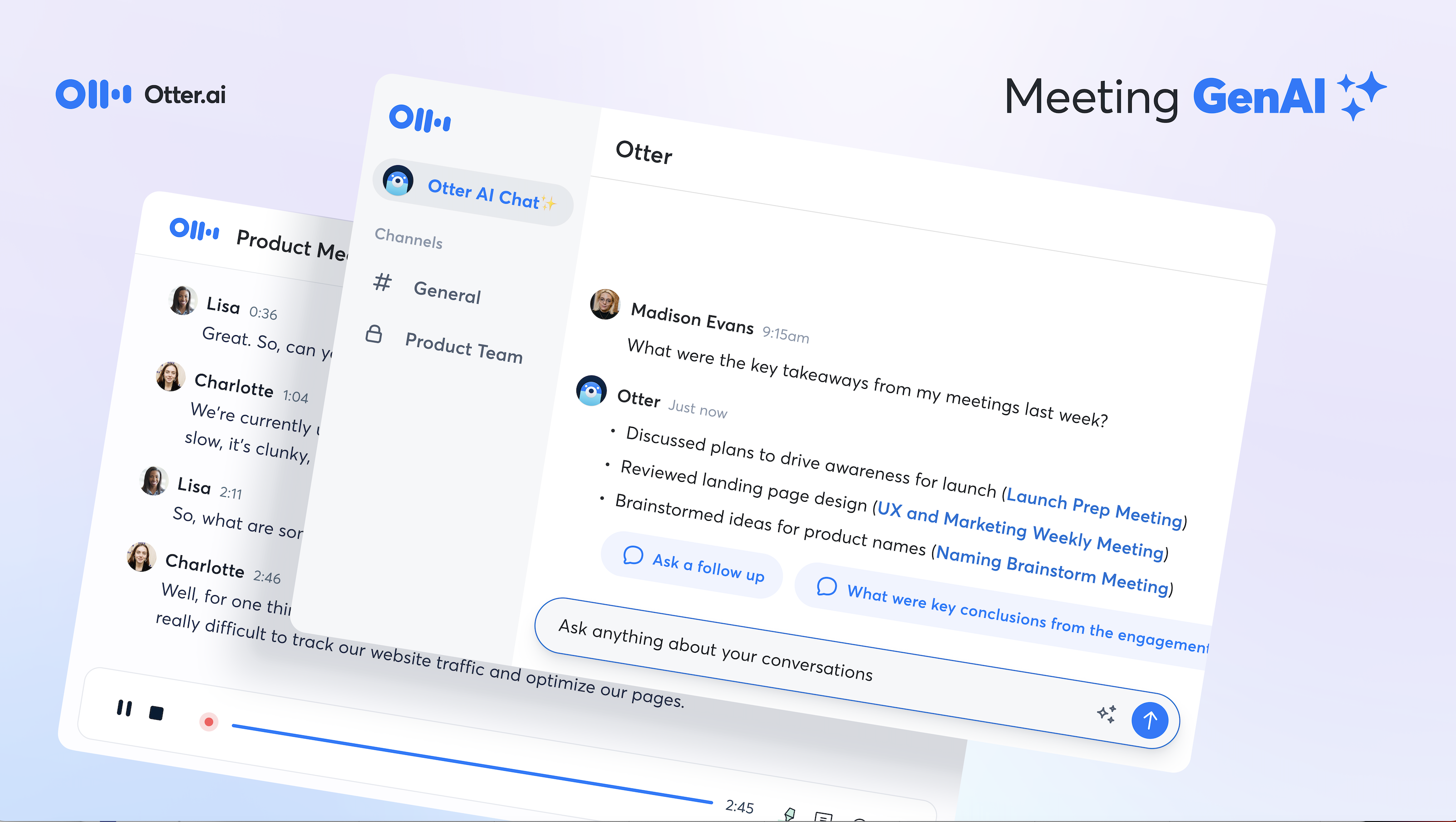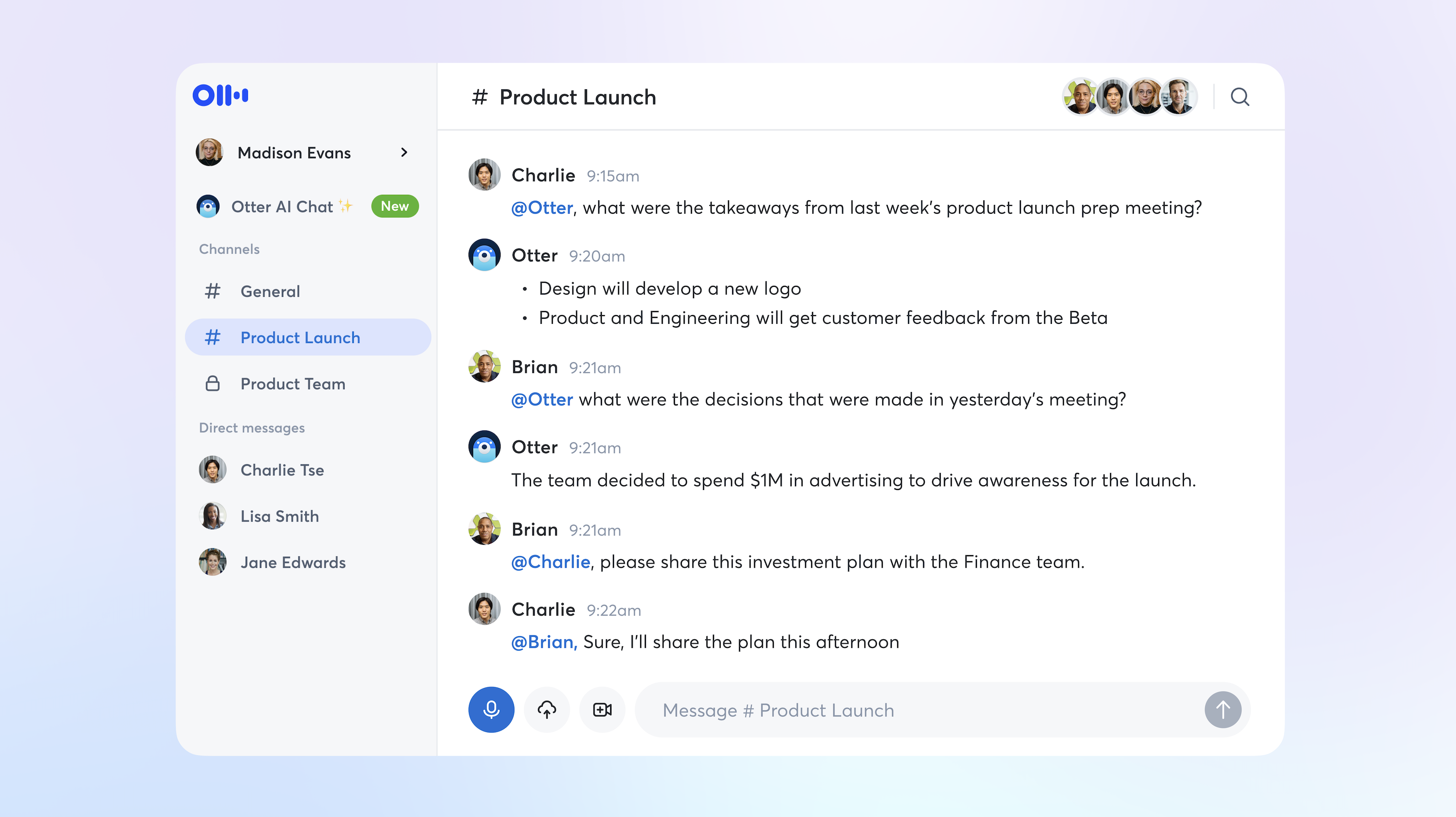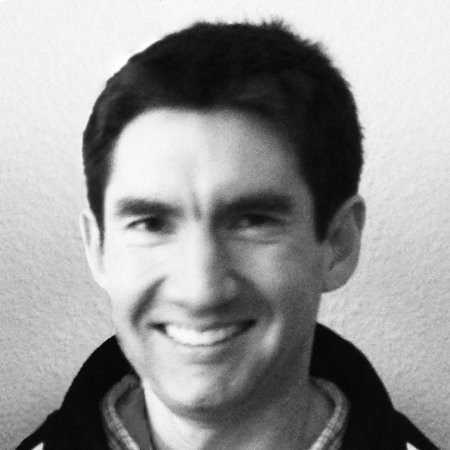Transcribing a Webex meeting is easy with Otter.ai
Simply record with Webex and download the recording to your desktop. Then, import the file to Otter.ai and you will get a meeting transcript in minutes!
Follow these 5 easy steps to transcribe a Cisco Webex Meeting Video Conference:
1. Record the meeting in Cisco WebEx
To record a meeting, you must either be the host or an alternate host. To get started, simply select the Recorder on the control bar on your screen. Next, select Record.
2. Access the Webex recording
After your meeting is over, you can download the recording from your Webex site, or find it under My Webex > My Recordings if recorded locally on your computer.
3. Log in to Otter
Log in into your Otter account, or sign up for a new Otter account here.
4. Select file to import
In Otter, click Import audio/video and Browse files to locate your recording file. Click Done when the file has finished uploading.
5. Get an automatic transcript in minutes
That’s it. You’re done. Otter will notify you when the transcript is ready. Go to My Conversations in Otter to access the transcript of your Webex meeting.
Related Topics
• Live transcribe Zoom meetings with Otter.ai
• Transcribe Zoom recordings with Otter.ai
• How to transcribe Cisco Webex meetings with Otter.ai
• How to transcribe any video meetings with Otter.ai
• How to transcribe any videos with Otter.ai
• How to transcribe a video on a Mac with Otter.ai
Hold smart meetings with Otter.ai and never miss a thing
Get the Otter Voice Meeting Notes app for iOS and Android, or sign up online at otter.ai.