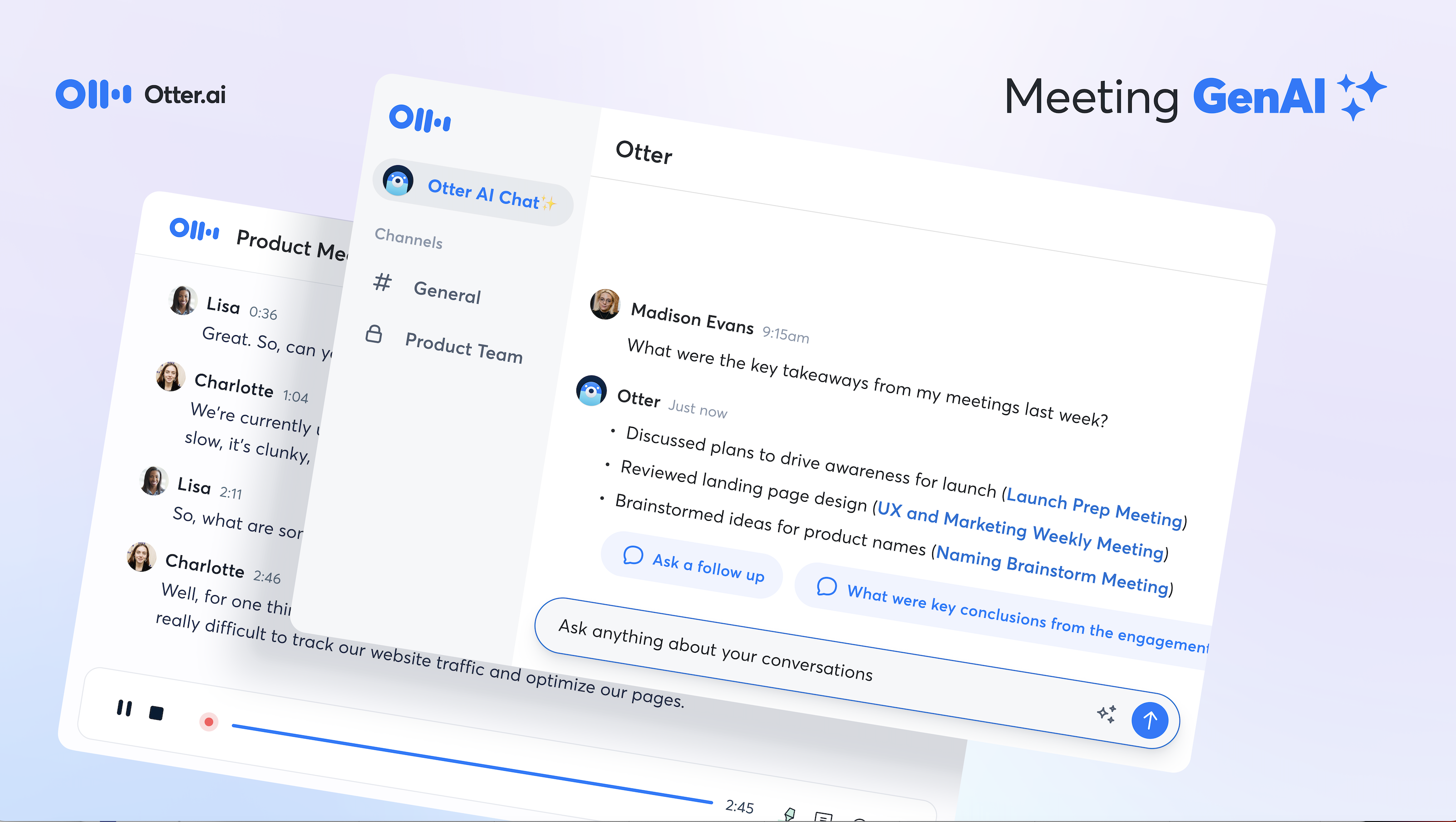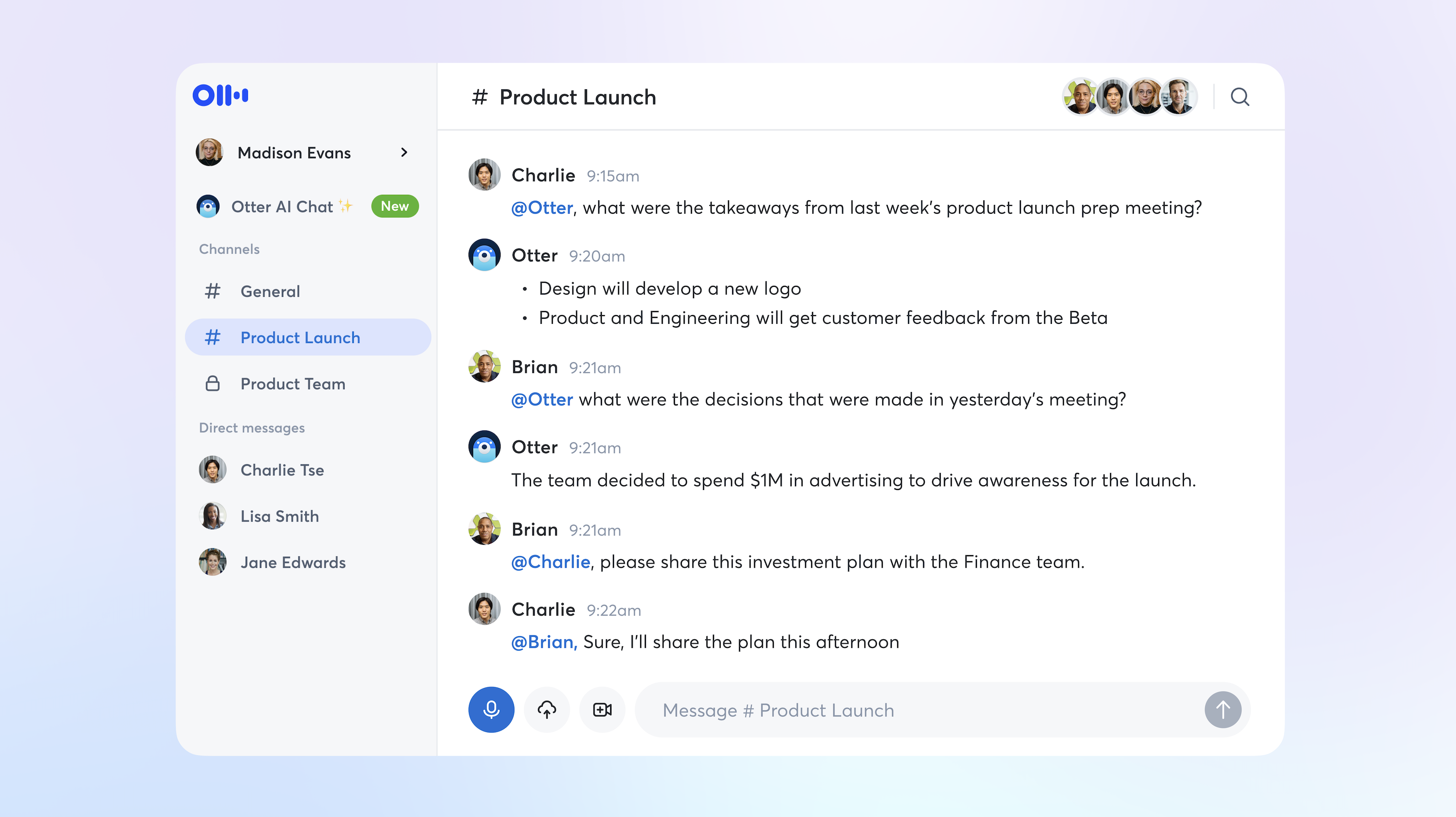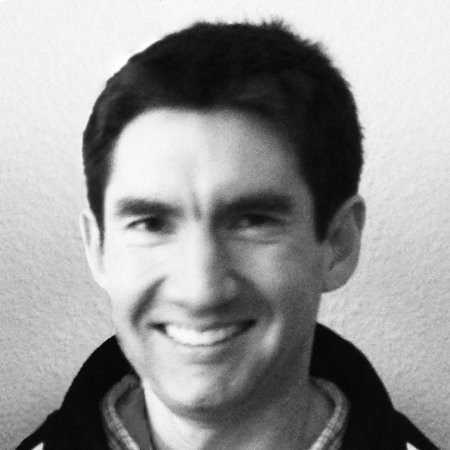Zoom is a secure and reliable video conference tool. It offers a wide variety of features, making it easy for coworkers to communicate and collaborate remotely.
However, for many years, users had few options when it came to creating Zoom transcriptions. Fortunately, that’s all changed. Thanks to Otter.ai, you can now make a Zoom meeting transcription with ease. So, why do you need Zoom transcription services?
The Benefits of Conference Call Transcriptions

Many people, who use Zoom, rely on memory or manual note taking to recall information discussed in meetings. With a Zoom meeting transcription, you don’t have to worry about forgetting or missing out on anything important. Here are just a few benefits of conference call transcriptions:
1. Increase Productivity and Eliminate Manual Note Taking
Taking notes by hand can be difficult, especially if you’re trying to participate in a conversation with more than two people while writing down all important information. You may miss important points, leaving you with incomplete notes and a less productive meeting. With conference call transcription services, you can focus on the meeting, knowing that you’ll have comprehensive notes at your disposal.
2. Share Information with Coworkers
A lot of conference calls revolve around exchanging important information. With an accurate transcript, you can easily highlight and share important notes via email or text chat. This means that you can even share the full meeting transcription with coworkers who couldn’t be on the call. Your coworkers can follow the conversation in real time or read the content at their convenience. The team can also comment in the transcript and participate in the discussion.
3. Create an Accurate Record of Virtual Meetings
Did you forget what was discussed in a conference call from last month? Conference call transcriptions make it easy to pull back up text, audio transcriptions, and even video files of the call. You can also search your meeting transcript for the information you need. This way, you don’t have to rely on your memory to get the facts. Instead, you have an accurate and searchable recording of your meeting for future reference.
Can you Make a Zoom Transcription?
Thanks to Zoom’s partnership with Otter.ai, automatic conference call transcription is now available in Zoom. Otter.ai has offered reliable transcription services to millions of users and thousands of hundreds of businesses, and the collaboration with Zoom will now enable Zoom users to access the Otter.ai’s realtime transcription technology in Zoom.
Using Otter Live Notes, you can have your meetings transcribed in real time. Not only does this make it easier for people to understand the conversation and highlight important parts during the meeting, but it also creates a full transcription ready to review, collaborate and share during and after the meeting.

How to Create Transcription for Zoom Meetings
There are 3 ways to create Zoom meetings.
1. Enable automatic transcription for Zoom
Otter Live Notes for Zoom enables real-time transcription in Zoom for all your meetings. Have your Zoom administrator approve Otter in the Zoom marketplace, and complete a one-time setup. Once this is done, you’ll have live transcriptions for all your future Zoom meetings automatically.
Try a live demo
2. Sync Zoom cloud recordings for transcription
- Make sure you have Zoom Pro and admin approval for cloud recording capability.
- Sync your Zoom account with Otter
a. Log in to Otter.ai
b. Click “Apps” in the panel on the left
c. Select “Add” next to “Sync Cloud Recordings”
d. You will be prompted to sign in to Zoom
e. Click “Authorize” - Now, all your Zoom cloud recordings will be automatically synced to Otter for transcription. You also have the option to share the Otter notes with your team members.
3. Record in Zoom and upload to Otter
1. Record in Zoom
a. Start recording before enabling screen sharing
i. Join or start a Zoom meeting
ii. Simply click the “record” button at the bottom of the Zoom window
b. Start recording after enabling screen sharing
i. Join or start a Zoom meeting
ii. Click “More” in the meeting controls menu
iii. Select “Record” in the drop-down menu (follow the same process to pause or stop recording)
2. Upload to Otter
a. Go to the Otter.ai website and sign in. Create an account if you haven’t; it’s free up to the first 3 imports
b. Upload the recording file of your meeting
Otter lets you import existing recordings in the following formats:
• audio: mp3, aac, wav, m4a, wma
• video: mp4, avi, mov, wmv, mpg

c. Turn on email notification and we’ll email you when the transcription is done. Usually, for an hour-long recording, it will take 10-20 minutes to complete the transcription.
3. Review and Edit the Transcript
a. Sign in on the Otter.ai website
b. Select the conversation you want to review
c. Click play button to begin playback
d. Watch as Otter highlights the corresponding word within the text as the recording plays.
e. To jump to a particular word within the conversation, select that word within the text while the conversation is playing. The audio playback will jump to the word that you selected and play from there.
f. Click “Edit” if you’d like to edit the transcript
i. If you’re using a desktop web browser, hover over the text you want to change and click the pencil icon when it appears
ii. If you’re on mobile, click the pencil icon in the top-right corner of your screen
g. Make any edits you deem necessary
h. Click “Done” to save the changes
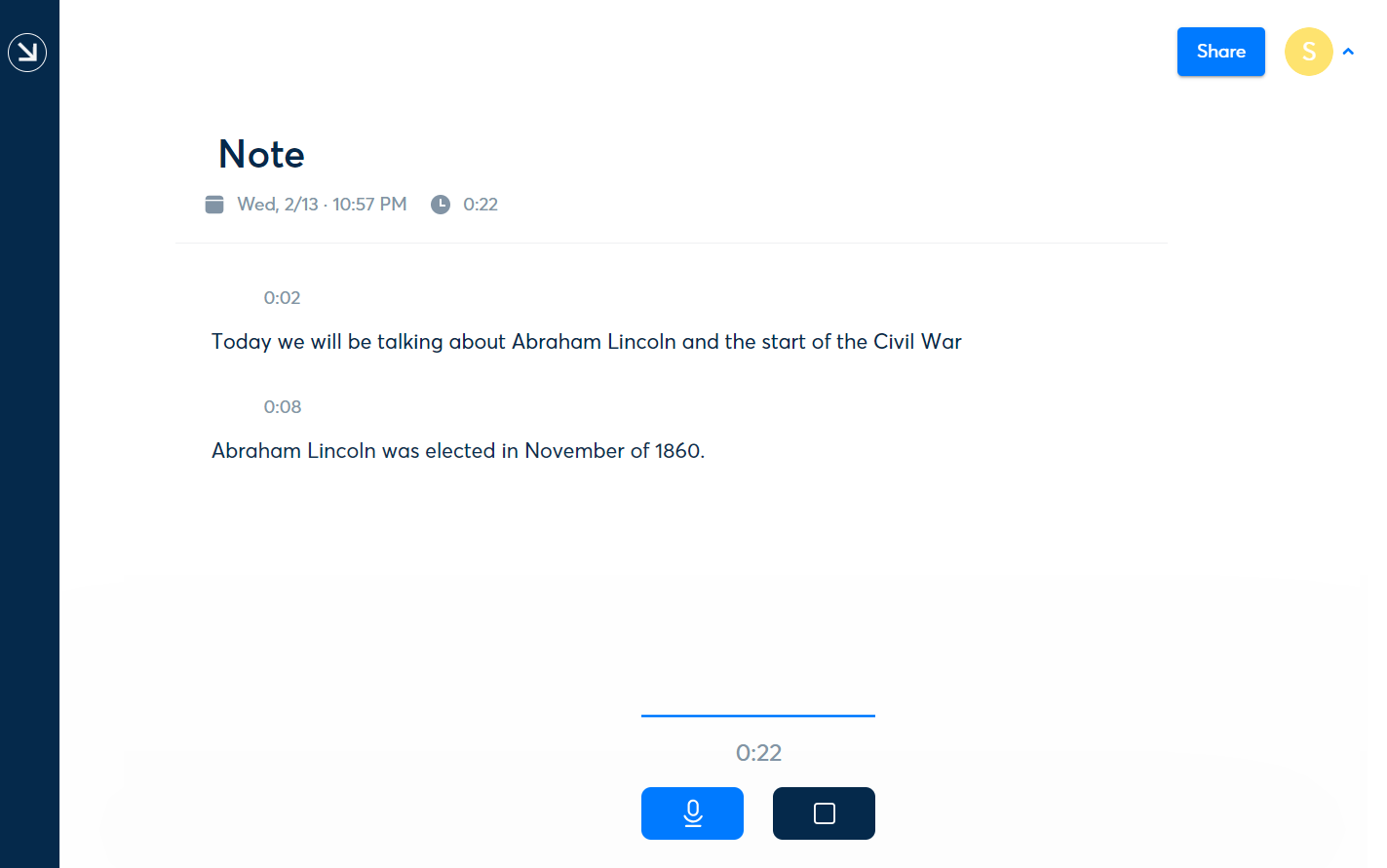
4. Share the Transcript
a. Create an Invite-Only Link
i. Select the conversation to share
ii. Click the “Share” button
iii. Type the names and emails of the people with whom you want to share the link
iv. Select the menu next to “Permissions” and choose the permission settings you want
v. Otter will automatically create a group for you and your co-workers to collaborate on the shard transcript
b. Create a Public Link
i. Select the conversation to share
ii. Click “Share Link” (Mobile) or “Create a Link” (Web)
iii. Copy to the link
c. For even more ways to share, consult this article.
5. Export the File (if needed)
a. Click the three dots at the top-right corner of your screen
b. Select “Export Text” from the drop-down menu
i. Choose one of the following formats:
1. TEXT
2. DOCX (WORD)
3. PDF
4. SRT (Captions)
c. Select “Export Audio” from the drop-down menu
i. Select “MP3”
d. For more information on exporting or printing your transcription, consult this link.
Conclusion
Zoom and Otter.ai make a great pair. Once Otter.ai has been activated, it’s easy to create Zoom transcriptions during your conference calls. This gives you a more efficient way to conduct conference calls, record or share information, and create an accurate record of your meeting.
Do you want to add Otter.ai to your Zoom meetings? Contact Otter.ai today for more information!