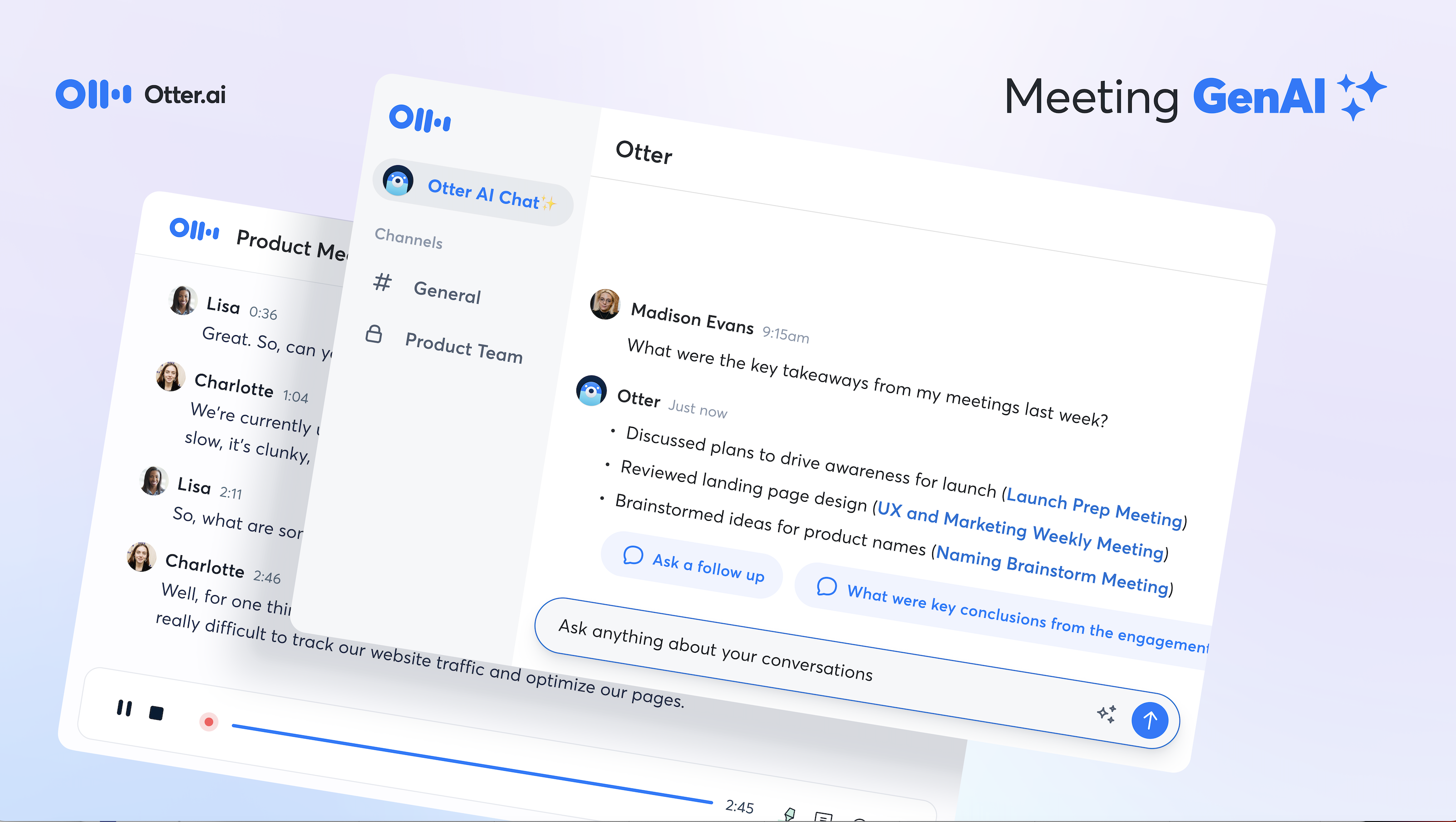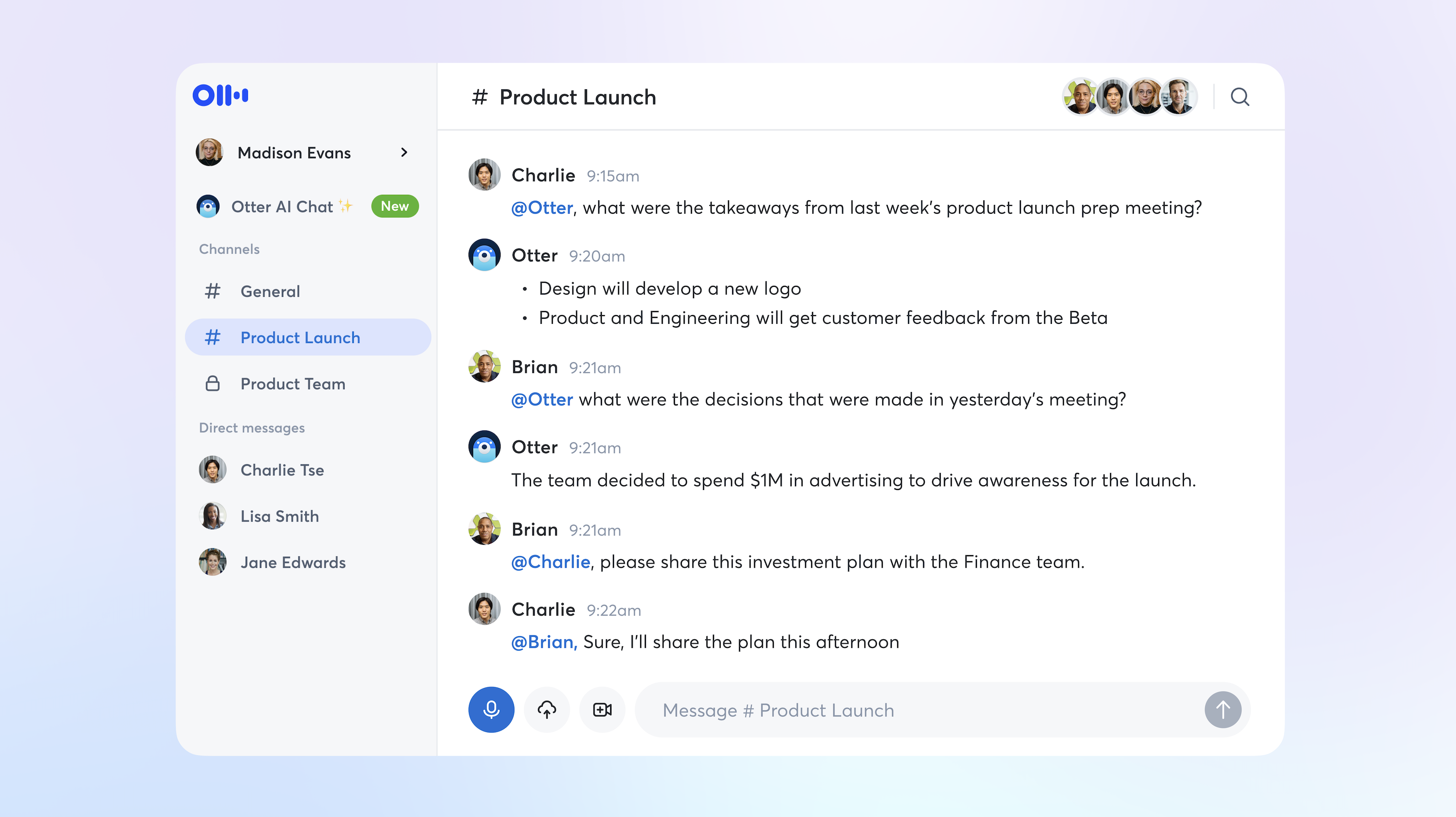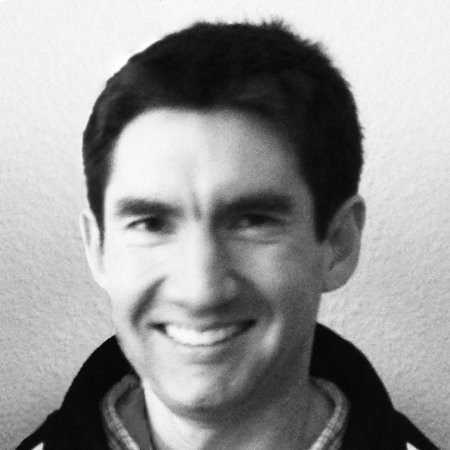OtterによってZoom ウェビナーをより魅力的に
イベントがウェビナー中心になった今、イベント主催者はイベントをよりわかりやすく、安価で効果的な字幕生成ソリューションを探しております。しかし、ほとんどの字幕生成サービスは非常に高く、遅延があり、また生成されたテキストの再利用ができません
Zoomウェビナー用のOtter Live Notesは、ウェビナーにリアルタイムの英語文字起こし機能を追加します。参加者は、Otterをブラウザウィンドウや、スマートフォン等のデバイスで確認し、文字起こしの確認や、テキストの強調表示やコメントの追加をすることができます。文字起こしテキストは保存されるため、編集、書き出し、リンク等によるグループへの共有が可能となり、テキストの再利用の範囲を拡大します
Otter Live NotesはOtter Businessプランに含まれている機能となります
要件:
• ウェビナーのホストは、 Otter Businessプラン契約と、Zoom のProプラン 以上 の有料プランの契約が必要
• 参加者はリアルタイム文字起こしを無料で閲覧できます
• 参加者がリアルタイム文字起こしされたテキストにハイライトやコメントを追加したい場合は、Otter Basicプラン以上の契約が必要です
• Zoomのブレイクアウトルームはサポートされておりません
• 1つのZoomホストアカウントに複数のOtterアカウントを紐付けることはできません
Otter BasicとProプラン契約者への他のオプション
• Zoom Sync にてZooom Cloud のレコーディングを同期することで、会議後に自動で文字起こしが可能となります(Zoomのプロ以上の有料契約が必要)
• 会議やウェビナー中に、アプリ等でOtterで音声を録音し、リアルタイム書き起こしを実現
Otter Businessを1ヶ月無料で試す
Zoom WebinarsでOtter Live Notesをセットアップする方法
初期設定
まだOtter Live NotesのZoom Meetings設定をしていない場合、下記4つのステップをまず実施してください
Zoom administrator
Step 1. Zoom MarketplaceでOtterを事前承認する
Step 2. Zoomのlive streamingを許可
Zoom meeting hosts
Step 3. Zoomのlive streamingを許可
Step 4. ZoomにOtterを接続する
ウェビナーを準備する
Zoomで実施する全てのウェビナーで、下記事項を実施してください
1. Otter.aiで、「Import」ボタンの右側の上矢印ボタンを押下し、「Zoom Webinar」をクリックします

2. 開催するウェビナー用に、新たなリアルタイム書き起こしセッションを予約します
ウェビナーの実際の開始日時と、実施時間を入力すれば、Otterはウェビナー開始30分前と、終了予定の30分後まで書き起こし可能となります。もしバッファ時間を更に追加したい場合は、本入力欄にて実際より早い開始時刻と、ウェビナー実施時間を入力ください

3. Share to Otter GroupをOnにすると、自動で特定のグループに、リアルタイム書き起こしや、保存されたテキストを共有できます。Otterアカウントで作成したグループを指定し、許可するレベルを指定します(例:閲覧、ハイライト、コメント、編集)
デフォルトでは、Share to Otter GroupはOffになっており、ウェビナー参加者はリアルタイム書き起こしテキストをミーティングやウェビナー中にのみ閲覧できます。(ハイライト、コメント、編集機能は利用不可)ウェビナー参加者はURLをブックマークしても、ミーティングやウェビナーが終了したら書き起こしテキストにはアクセスできません
4. Generate codesでURLを発行します

5. Zoomにログインし、ZoomのWeb portalからWebinarsを開き、スケジュールしたウェビナーを開きます。画面下部にスクロールし、「More」タブをクリック、「Add Service」を選択します

注意:Custom Live Streaming Services + Add Serviceが表示されていない場合、Admin > Account Management> Webinar Settings (https://zoom.us/account/webinar/setting) にアクセスし、In Webinar Settingsまでスクロールし、「Edit」をクリック、「Custom Live Streaming Service」のチェックボックスにチェックを入れて、「Save Changes」をクリックします

6. 4.で作成したStreaming URL, Streaming key, Live streaming page URLを各々コピーし、Zoom内のAdd Live Stream Serviceポップアップの適合する箇所に貼り付けます。完了したら「Save」ボタンをクリックします

ウェビナー当日のセットアップ
ウェビナー開催日となり、ウェビナーを開始したら、「More」ボタンをクリックした後、「Live on Custome Live Streaming Service」をクリックしてOtter Live Notesを開始します

Zoomのウィンドウの上左隅に、LIVEと記載された赤いアイコンが表示される。参加者は2つの方法でOtter Live Notesにアクセス可能となります
1. 参加者にLIVE on Custom Live Streaming Service > View Stream on Custom Live Streaming Serviceをクリックするように案内し、参加者のウェブブラウザでOtter Live Notesを閲覧してもらいます
2. Live on Custom Live Streaming Service > Copy Streaming Link をクリックすると、Otter Live Notesのリンクをコピーするので、そのリンクをZoomのチャット画面に貼り付け、参加者にそちらのリンクからアクセスしてもらいます
制限事項
1. Chromebook上のZoomを利用している参加者は、赤いLIVEボタンは表示されない
回避策:
ウェビナーのホストは、「Live on Custom Live Streaming Service」から「 Copy Streaming Link」 をクリックすると、Otter Live Notesのリンクをコピーするので、そのリンクをZoomのチャット画面に貼り付け、参加者にそちらのリンクからアクセスしてもらいます
2. スマホ等のモバイルデバイスでZoomに参加している参加者は、「LIVE」プルダウンメニューの中に「View Stream on Custom Live Streaming Service」が無い
回避策:
参加者は「LIVE on Custom Live Streaming Service」 から 「Copy Streaming Link」をクリックし、Otter Live Notesのリンクをコピーすることができるので、そちらをウェブブラウザに貼り付けることによりリアルタイム文字起こしを確認できます
3. ブレイクアウトルームでOtter Live Notesが作動しない
回避策:
各ブレイクアウトルームの中で1人がパソコンやスマホのマイクからOtterを作動させ、そのリンクを他の参加者にZoomのチャット機能で送付します
Related Topics
• Live transcribe Zoom meetings with Otter.ai
• Transcribe Zoom recordings with Otter.ai
• How to transcribe Cisco Webex meetings with Otter.ai
• How to transcribe any video meetings with Otter.ai
• How to transcribe a video on a Mac with Otter.ai
• How to transcribe a video on a PC with Otter.ai
Hold smart meetings with Otter.ai and never miss a thing
Get the Otter Voice Meeting Notes app for iOS and Android, or sign up online at otter.ai.